A password reset disk is a disk that contains the userkey.psw file, which helps you to easily reset users passoword, without the use of any third-party boot environmental tools or CDs.
The use of this disk has actually protected many users against forgetting their logon passwords. And Microsoft recommends you to always create a password reset disk immediately after setting up users account and assigning a password.
Today's stroll, I would brief you on How to create a Windows Password Reset Disk.
How to create a Windows Password Reset Disk
Follow the below procedure, it's pretty to easy to understand:
Step 1: First connect a USB Device on your Computer
Step 2: Then, navigate your mouse cursor to the start button, then click.
Step 3: Search for this keyword, "Create a password reset disk".
Or you can simply go to control panel >> Users accounts and Family >> Then click on create password reset disk.
Step 4: You would notice a welcome dialogue, simply click Next
Step 5: From the dropdown menu, simply select the USB drive that you'd wish to use as the password reset disk, then Click Next.
Step 6: Then, input the current password you're using for your windows to confirm, then click Next.
Step 7: Once the above setup is proceeded, you would notice a progress bar, then wait till it loads to 100%, then Click Next.
Click Finish
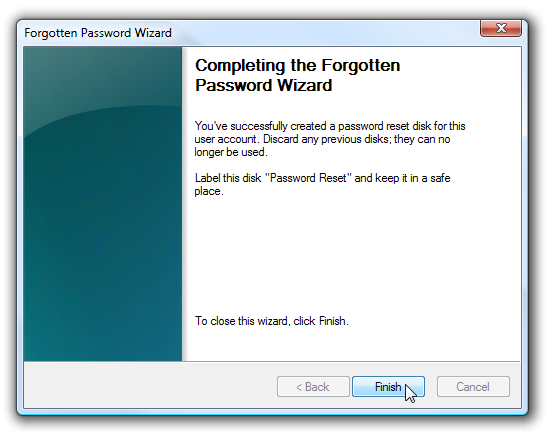
Step 8: Once you're through, simple copy the userkey.psw file to a very safe location.

Thats all for the reset disk creation. Now you can successfully reset any lost password with the rest disk. Let me brief you on how to reset your password with the help of the reset disk.
- Reseting your password:
Whenever your password is lost or forgotten, simply click the reset link, just as seen in the image below.
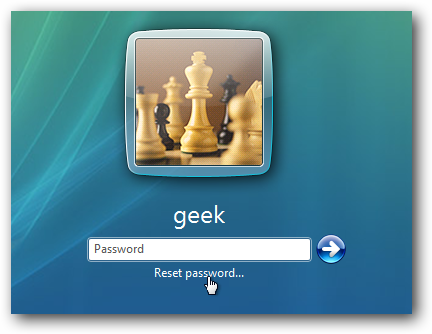
Make sure that the usd flash or disk that is used as the reset disk is inserted at that point, or else an error message would appear, just as seen below.
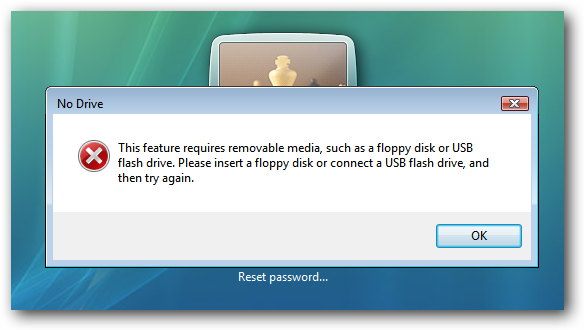
But if you've already inserted the disk, you would notice a welcome wizard screen, then click Next..
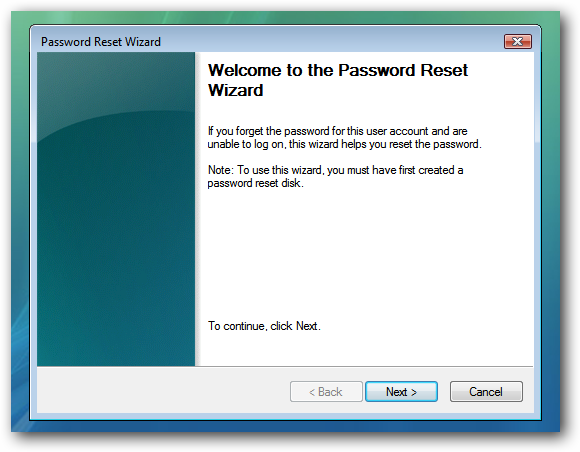
You would notice a dropdown menu, where you are to select the disk you used as the password reset disk, then click Next.
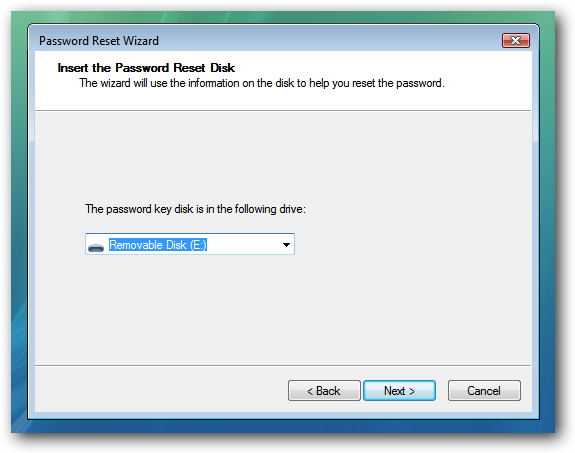
After that, you would be taken to another windows, where you are to type your password hint and new password, then click Next.
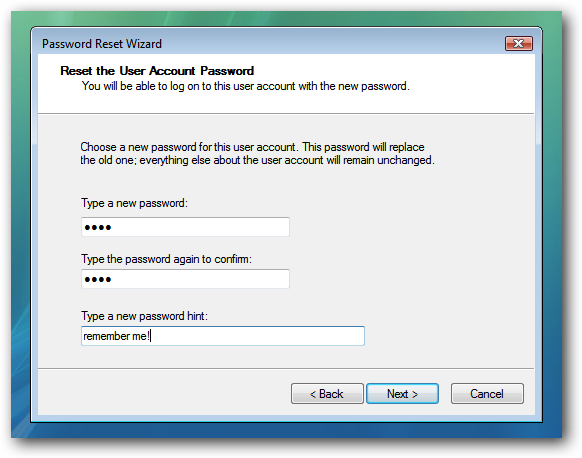
Finally, click the finish button, and your password would be successfully reset.
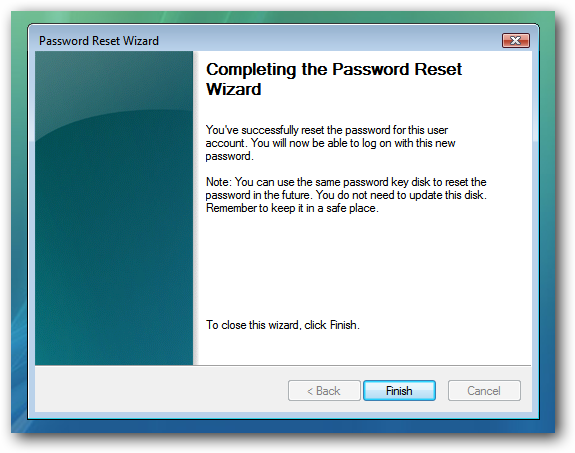
Hope this helps?, you don't need to create another reset disk, you can simply use that already created disk for any password reset on your windows computer.
Source: GURUSWIARD's BLOG







0 blogger-facebook:
Please Comment Here